怎样录制微课视频?教师录制网课软件哪些好用?随着生活节奏的加快,我们的时间也变得碎片化,因此在很多知识的学习上,微课成了众多学员的选择。微课同普通课堂相比,更加的精简和重点突出。而且由于时间的问题,微课往往都是以录播的形式上传,供学员随时观看。那么如何将微课内容录制下来呢?有哪些可以录制制作微课视频的软件呢?一起看一看吧。
一、专业软件录制微课
这里推荐嗨格式录屏大师,它是一款国产专业录屏软件,功能全面并且操作起来也是很简单的。对于微课内容讲解而言,它所带有的画笔注释功能可以说是非常使用了,可以帮助教师在讲解过程中实时绘图示意,帮助学生更好理解课程内容。
打开软件首先选择录制模式,我们选择全屏模式即可。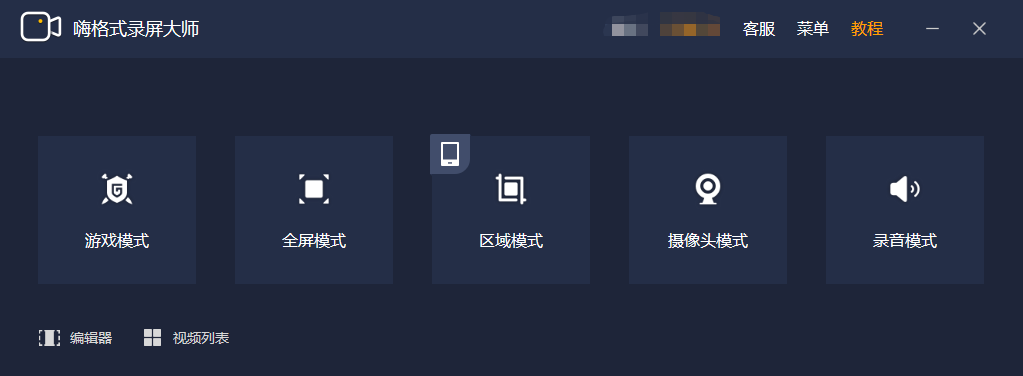
然后设置录制参数,根据上传平台的要求选择视频格式、清晰度、帧率大小,并选择是否开启摄像头。声音选项一定要勾选“录制系统声音和麦克风”哦!右上角还可以点击试音。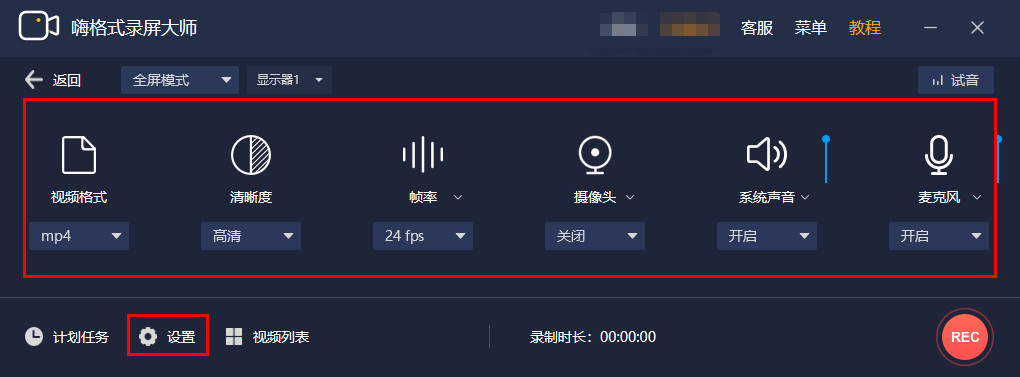
在左下角的【设置】选项中,还可以设置视频存储路径、鼠标效果、视频水印、快捷键等等。画笔快捷键是【alt+h】,也可修改成自己习惯使用的快捷方式。
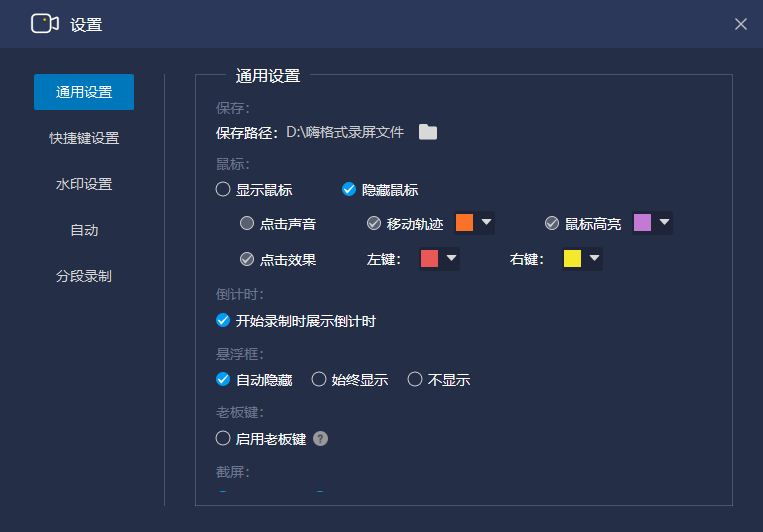
录制开始和结束也能通过快捷键控制。录制结束后还能使用软件自带编辑器进行多余部分去除、视频合并、一键上传等等。
二、PPT录制微课
PPT录屏是office2013及以上版本自带的录屏功能,适合新手老师的使用,但是不能录制摄像头内容。
首先,在桌面新建一个PPT文档或打开已有的PPT文件。在【插入】栏的末端找到【屏幕录制选项】。然后勾选录制区域,并选择是否开启麦克风,设置完毕后点击【开始录制】,倒计时后就会开始录制了,接下来演示要讲解的内容即可。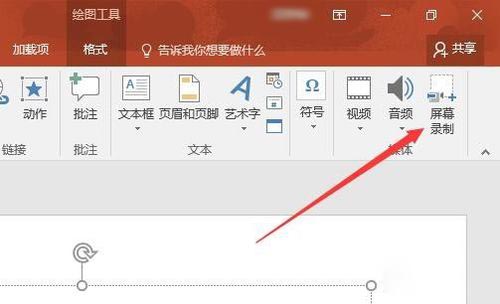
录制完的视频会插入PPT页面中,我们可以选择查看和保存。
三、系统录制微课
这里介绍windows系统的Xbox录制功能。
按下【Windows+G】可以启动这个功能,因为这个功能原本是为了录制游戏而设定的,因此会跳出以下提示。点击【是】即可。
点击麦克风标志打开麦克风,准备好要演示的内容后就可以点击圆点开始录制了。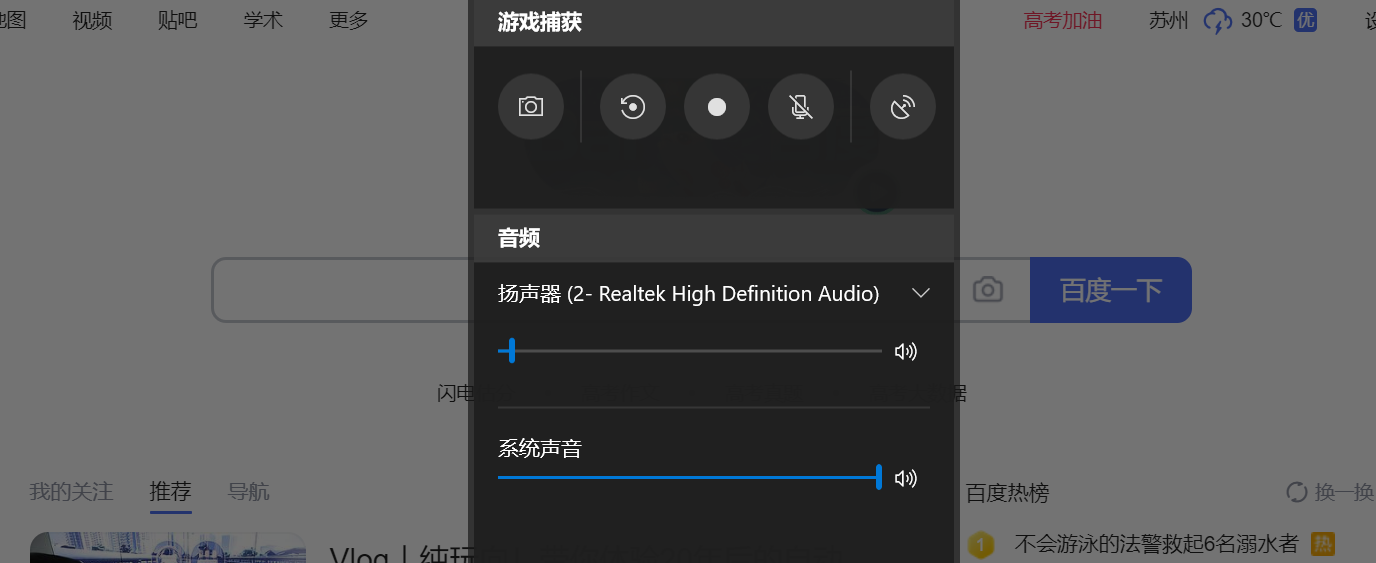
需要注意的是,这种方法不能录制桌面内容哦,如果录制过程中有返回桌面的操作,录制就会自动终止。
以上就是分享的三种录制微课视频的方法了,这三种微课录制软件各有其特点,第一种功能更全,适合多种类型微课的录制;第二种方法简单,适合对于视频要求不是很高的用户;第三种免费易得,但是无法录制桌面。如果你也想要录制微课,不妨选择一款试试吧!
发表评论
额 本文暂时没人评论 来添加一个吧