录播课堂软件哪个好?随着移动网络技术的普及,云课堂成为越来越多教师和学生的选择。怎么找到好用的录播课堂软件成了一个问题。其实对于录播课堂的需求,有的除了展示课件操作过程,还需要录制摄像头画面;有的则仅仅需要录制屏幕内容和声音;有的还需要在讲解过程中进行批注。今天为大家带来三款录播软件,看完可以根据自己的需要来选择。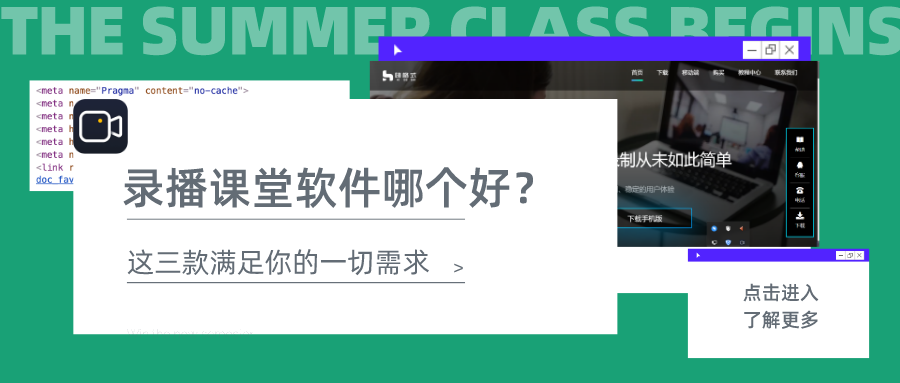
第一款:嗨格式录屏大师
这是一款国产的专业录屏软件,具有简单好用、高清录制、手机竖屏录制、老板键功能、画笔工具、快速剪辑六大特色。讲课本来就是一件很麻烦的事情,选择一款操作方便的录制软件才更省心!
1.首先在官网获取并下载软件,这里要提示一下,一定要从官网获取安装包哦!从一些下载站获取的安装包很有可能被植入了捆绑软件。
2.然后打开软件,选择录制模式,录制课程一般选择全屏录制模式。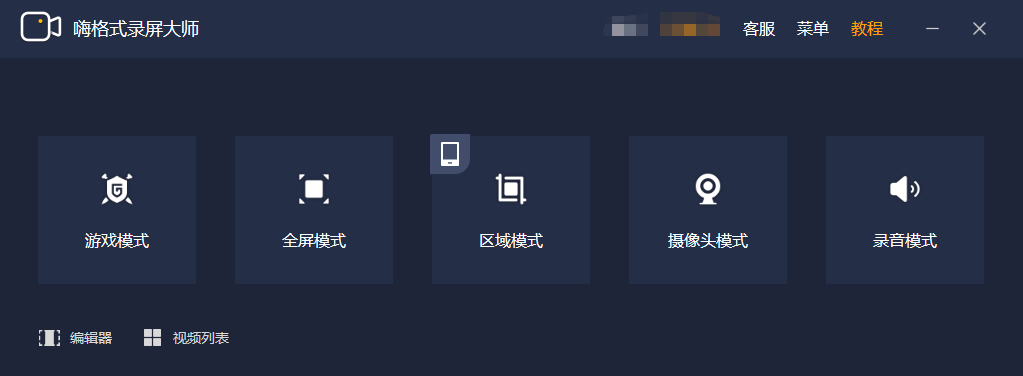 3.接下来进行录制参数设置:视频格式、清晰度、帧率,并选择是否开启摄像头、声音来源及声音大小。点击左下角【设置】,在这里还能对保存路径、水印、光标效果、快捷键进行自定义。如果你要录制的课程时间很长,担心单个文件过大的话,还可以使用分段录制功能。
3.接下来进行录制参数设置:视频格式、清晰度、帧率,并选择是否开启摄像头、声音来源及声音大小。点击左下角【设置】,在这里还能对保存路径、水印、光标效果、快捷键进行自定义。如果你要录制的课程时间很长,担心单个文件过大的话,还可以使用分段录制功能。
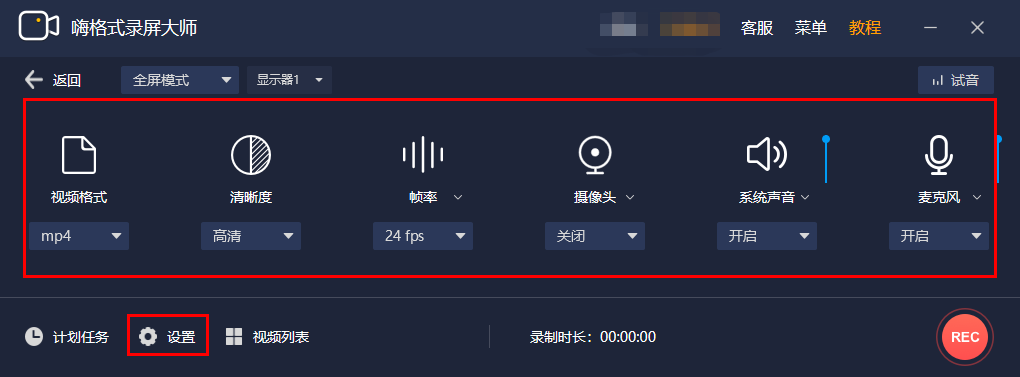
4.下面就可以开始录制啦!准备好要讲解的内容,按下【alt+1】开始录制,结束按【alt+2】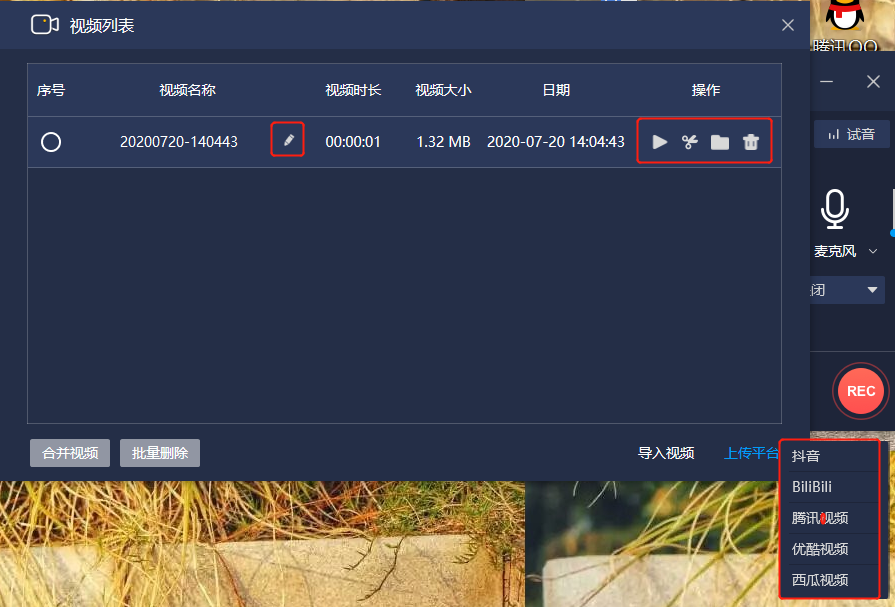
5.录制完的视频会显示在视频列表中,可以进行首尾去除、剪断、合并、字幕添加等操作。
第二款:PPT录屏
对于使用PPT进行课件展示的教师来说这个方法可以说十分方便,当然它也可以录制其他界面内容。需要你的office版本在2013及以上哦!
1.打开电脑上的PowerPoint,在在上方选择“插入”工具栏,就能在工具栏的末端找到这个“屏幕录制”功能启动键。点击;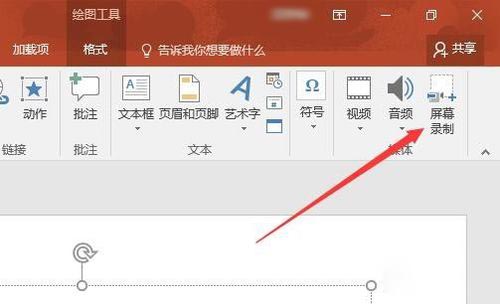
2.然后选择区域,用光标框选出需要录制的区域,还能选择是否录制声音和是否显示光标,但是不能录制摄像头。
3.开始和结束都通过点击红色小圆点来操作,录制完成的视频会自动插入到PPT中,这时执行【右击—将媒体另存为—选择目标文件夹】操作,就可以保存了,视频格式为MP4。
4.另外我们还可以使用快捷键【Windows+Shift+R】开始录制屏幕,【Windows+Shift+Q】停止录屏。
第三款:Xbox录屏
这是微软Win10系统中添加的屏幕录制功能,主要是为了解决电脑用户的游戏录制需求,当然也可以将其他应用当作游戏界面来录制,只是不支持录制桌面内容,也不能录制摄像头内容。
录制步骤:
1.打开要录制的内容,使用【win+G】激活录屏功能;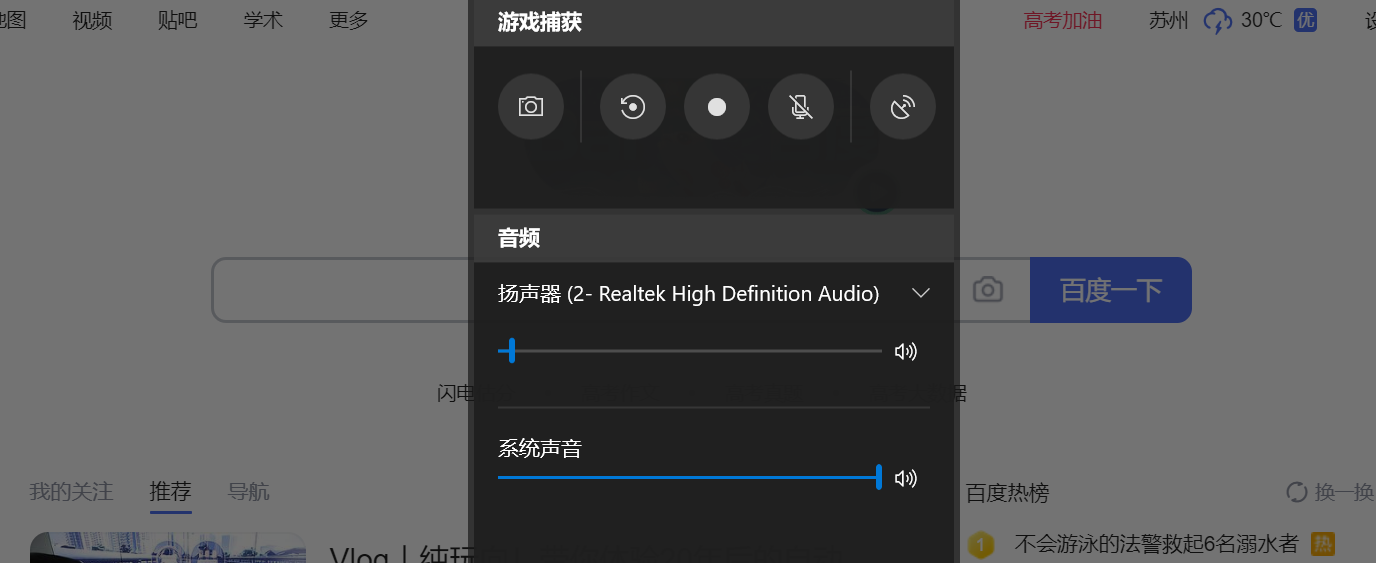
2.可以看到上面有一个麦克风图标,这个是麦克风控制按钮,默认是关闭的。点击一次可以打开麦克风,这时可以看到图标上的斜杠消失了,再次点击麦克风会再次回到关闭状态。下方还可以对声音大小进行调节;
3.在【系统设置-游戏-屏幕截图】中可以设置设置录制的音频和视频质量,在这里还能修改
最长录制时间,上限为四个小时;
4. 设置完毕后点击圆形按钮开始录制,开始后界面会消失。鼠标移动到屏幕右上方控制栏会再次浮现,此时点击方形按钮就可以结束了。录制的视频会以MP4格式自动保存,默认存储路径为【用户-视频-捕获】。
每个人的界面可能会因为电脑型号和系统版本不同而稍微有所区别。也可能有的电脑硬件不兼容而无法正常使用这个功能,因此最好使用兼容性更强的专业录屏软件。
以上就是三款好的课堂录播软件推荐啦!第一款功能更加强大,适合场景更多;后两种能够满足基本的录制需求。如果你也有课堂录播的需求,快试试用它们来开始你的课程录制体验吧!
发表评论
额 本文暂时没人评论 来添加一个吧