进行电脑录屏的时候,你有遇到过没有声音的情况呢?今年线上答辩有不少学校要求同学录下自己的答辩过程以作备份,但答辩结束后有不少同学发现自己录制的视频或是没有自己的声音,或是没有老师点评的声音,这样就很麻烦了。下面为你带来两种录屏方法的详细讲解,希望能够在录屏中帮助到你。

一、win10系统自带的Xbox录屏
这是微软官方应对越来越多用户玩电脑游戏而推出的游戏录制功能,也可录制应用界面屏幕操作。打开某个应用,使用快捷键 Windows+G,调出录屏界面,如下图所示。点击圆点即可开始录制,点击旁边的话筒可以开启或关闭麦克风。
下方音频栏中可改变扬声器声音大小,调节系统声音和浏览器声音。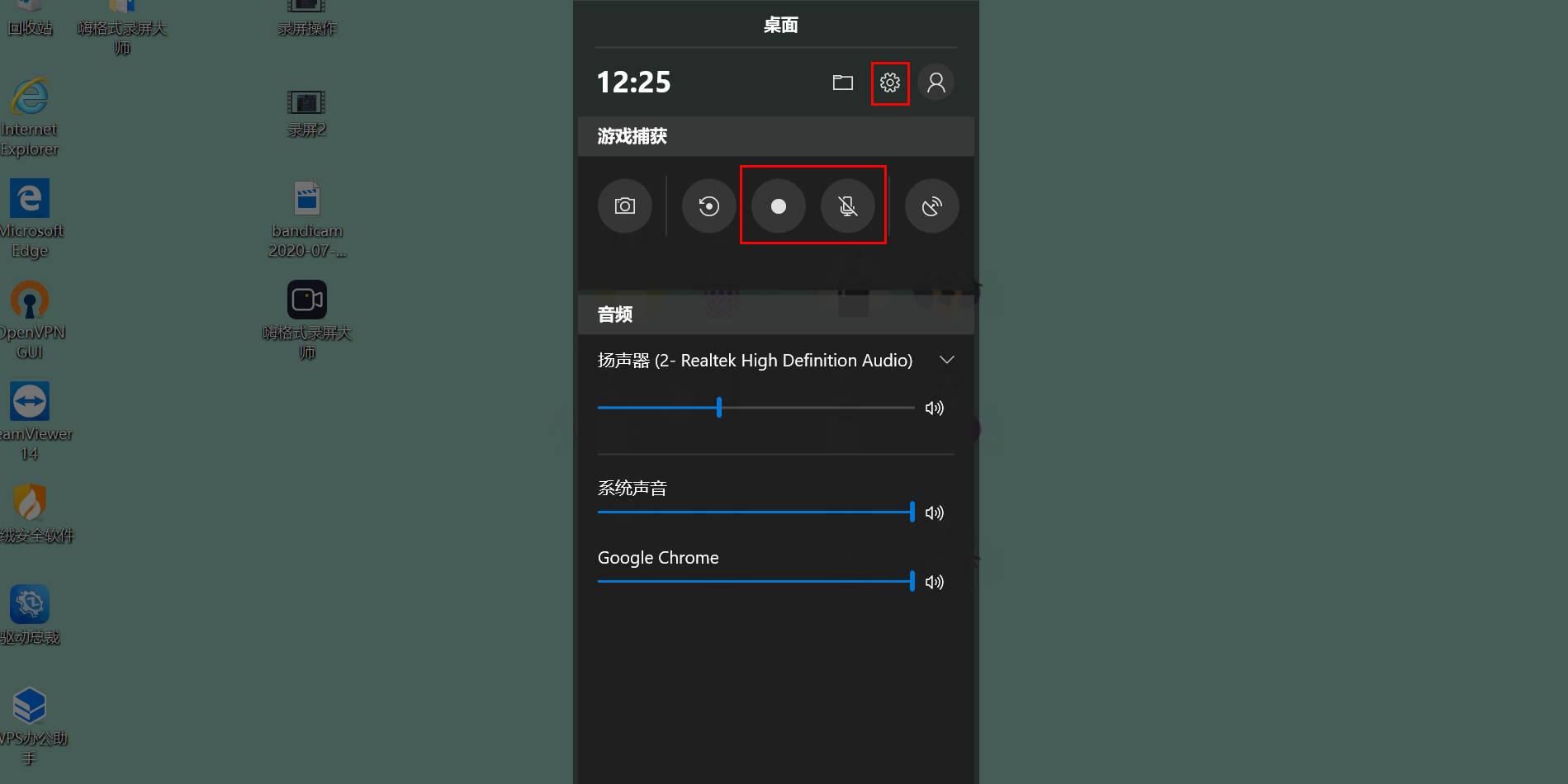
需要进行更多设置的话,点击右上方的设置键,即可进入更多设置页面,在这里可进行开始/停止录制、麦克风打开/关闭、开始/暂停广播、显示/关闭摄像头的快捷键设置。
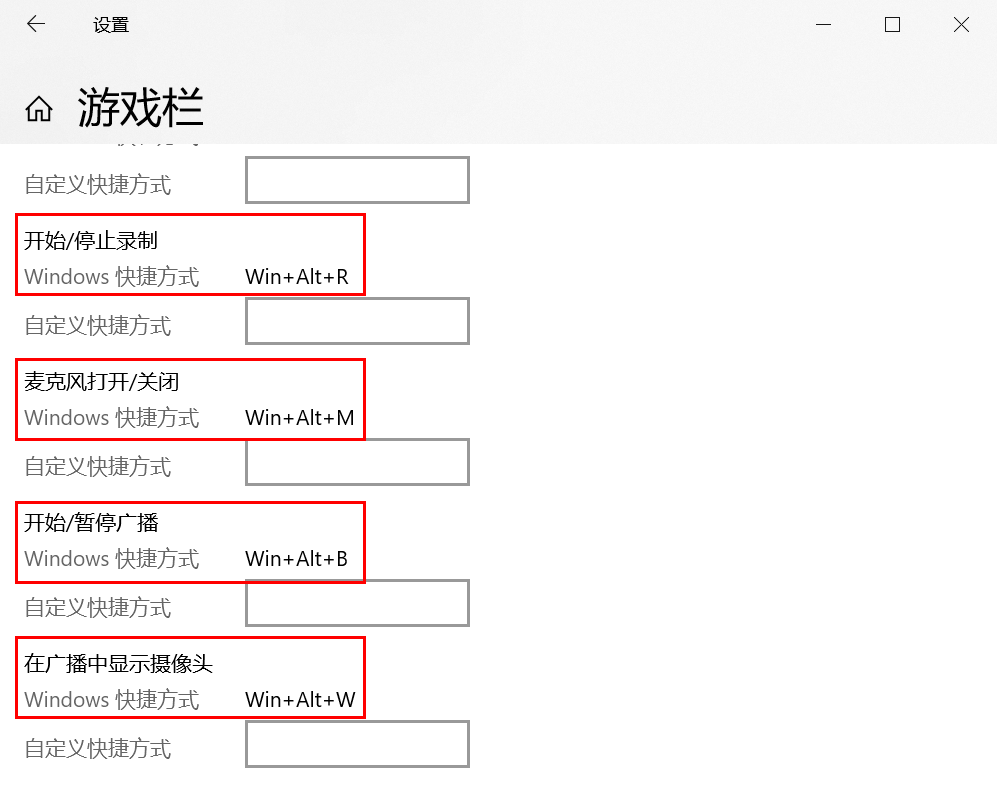
录制完成后,点击设置左边的文件夹标志,即可查看录制的视频。
这个方法是不是很方便呢。
方法二:使用嗨格式录屏大师进行录屏
相对于第一种方法,这种方法更为专业,嗨格式是一款专业的录屏软件,支持游戏录制、全屏录制、区域录制、摄像头录制、声音录制多种录制模式。
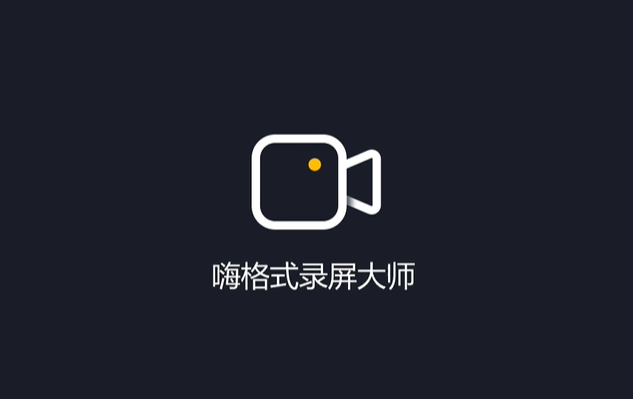
首先在浏览器中搜索“嗨格式录屏大师”将这款专业屏幕录制软件安装到电脑中。
接着打开软件,这款软件的录屏功能是很全面的,有“游戏模式”、“全屏模式”、“区域模式”、“摄像头模式”、“录音模式”五种,鼠标移动到任意一种模式上就会出现相应的介绍。
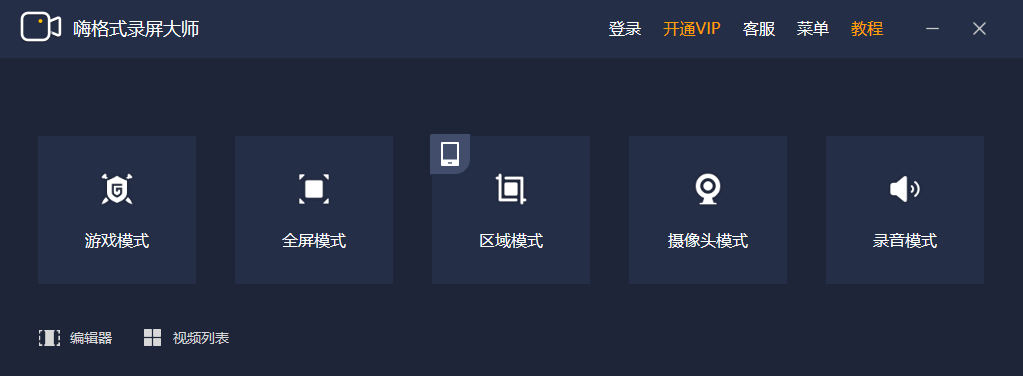
选择了合适的模式后,视频格式、清晰度、帧率、摄像头,系统声音和麦克风是否开启及音量大小等也是可自定义的,记得根据自己的需要一项项进行选择。左下角的“设置”选项,还能设置光标点击效果、进行快捷键自定义等。
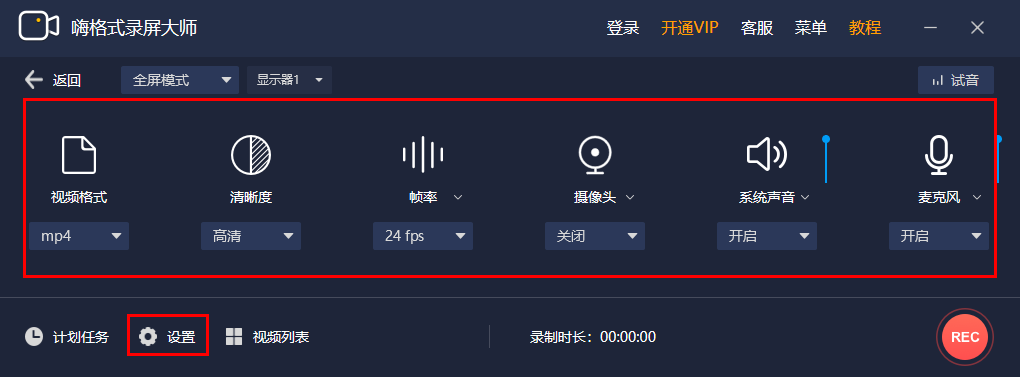
然后打开你想要录制的界面,点击右下角“REC”圆形图标开始录制,录制完成后使用默认快捷键“Alt+2”或点击停止键,视频内容就会自动保存。如果录制的视频首尾有多出的部分,嗨格式录屏大师的编辑器功能还支持对录制的视频进行剪辑。
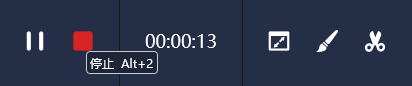
这款软件真的非常实用,基本能够满足我们所有的录屏需求了。
今天关于录屏技巧的讲解就到这里啦,如果你也有录屏需求,可以尝试以下以上的方法,尤其是对于录屏声音的设置要注意,否则录制出来的屏幕内容可能失去价值。觉得有用的话,点个赞再走吧。
发表评论
额 本文暂时没人评论 来添加一个吧